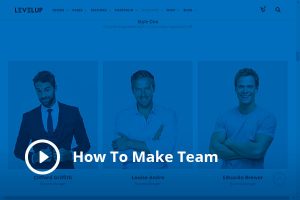Slides Layout
Use this option to select the Layout of Slides to be displayed on your front page. You can choose one of the options when the Slides is divided into two parts (Split-screen) or in full-screen mode.


Disable Slides Title
Using this option, you are able to Enable / Disable the Slides Titles.
Enable Scroll down Arrow Button
Using this option, you are able to Enable / Disable the Scroll-down Arrow Button and choose the style.
- Disable
- Dark
- Light
Vertical Alignment
Use this option to set up the alignment the Vertical Alignment (Content Elements: Title, Subtitle, Text, Button).


- Middle
- Bottom
Horizontal Alignment
Use this option to set up the alignment the Horizontal Alignment (Content Elements: Title, Subtitle, Text, Button).



- left-aligned
- right-aligned
- centered
Text Color
Use this option to set up the Title, SubTitle and Text Color.
Title Hover Color
Use this option to set the Title Hover Color.
Button or Link
Use this option to choose the Button or Link for your project.
Text on the Button or Link
Use this option to enter text on the Button or Link here.
Button/Link Color Style
Use this option to specify the Button or Link Color Style.
- Dark
- Light
Ken Burns / Pan Zoom
Using this option, you are able to Enable / Disable the Ken Burns / Pan Zoom Effect.
Dots Navigation
Using this option, you are able to Enable / Disable the Dots Navigation or select display style.



Navigation Dots Position
Use this option to set the Navigation dots position on the right/left side of the page.
- left-aligned
- right-aligned
Slides Typography Settings
Slides Title Font Size
Use this option to set the static or dynamic (responsive) font size for Slides Title.
Slides Title Highlight
Using this option, you are able to Enable / Disable the Title Highlight.
Slides Title Highlight Color
Use this option to set the Title Highlight Color.
Slides Title
Use this option to set up the Project Title Font, Size, etc.
Slides Title: Margin Bottom
The margin-bottom property sets the bottom margin of an element.
Slides Subtitle
Use this option to set up the Slides Subtitle Font, Size, etc.
Slides Subtitle: Bottom Margin
Use this setting to set the bottom margin of an element. Specify a fixed bottom margin in px.
Single Page Settings
Navigation Bar
This option sets the additional navigation (forward / backward) on the profile page of the Slides.



Navigation Bar Style
Use this option to select Style the Navigation Bar. This option works if you select the type №2 navigation bar.


Previous and Next Navigation.
This option enables to Enable / Disable the main navigation (located at the bottom of the content) on the profile page of the Slides.
How to
How to start a SLIDES?
You’ll need to perform a few simple steps to launch the Slides.
- Activate the LEVELUP theme.
Appearance -> Themes -> LEVELUP -> Activate - Create a new, blank page
Pages -> Add Newand set it as Home Page.Settings -> Reading -> Front page displays -> A static page (select below) -> Front page -> Your New Page - Create a slide (upload and set an image at least)
Slides -> Add New -> Publish - Open General Settings of the theme
LEVELUP -> General Settings, set the “Front Page” setting to “Slides”. After that, if you go to the website, you will see the slide you created on the main page. If you set “Front Page” to the “Default” state, then you will see a page you created initially and set it as the front page in the WordPress settings.
It’s pretty simple, enjoy.