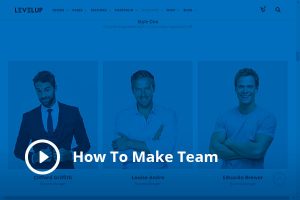LEVELUP supports customizable menus of WordPress, with several main menu dropdown levels. It also supports single leveled dropdown for the multi-columns menu. The single-leveled multi-columns menu can contain up to four columns. Menu locations can be attached with the custom menu.
Clasic Menu

Multi-columns menu

Drop-down Menu
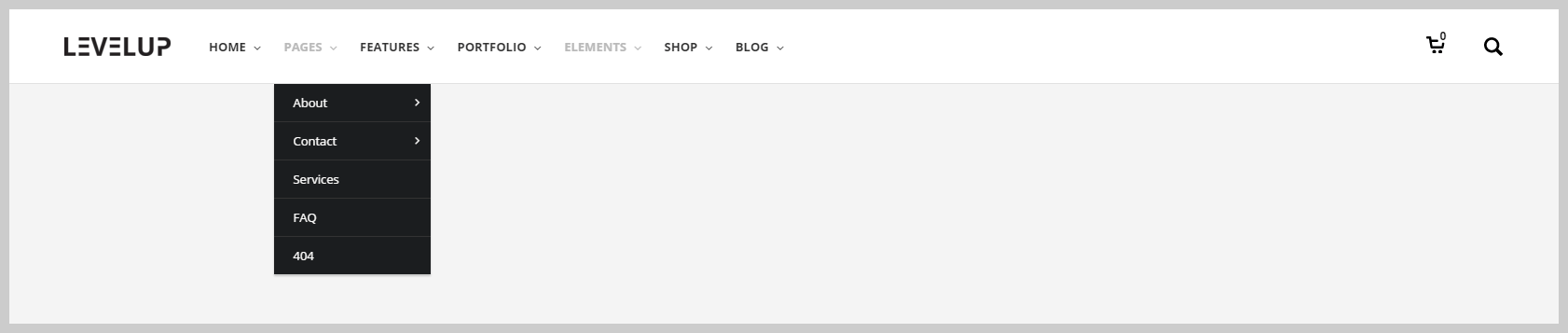
Mega-menu
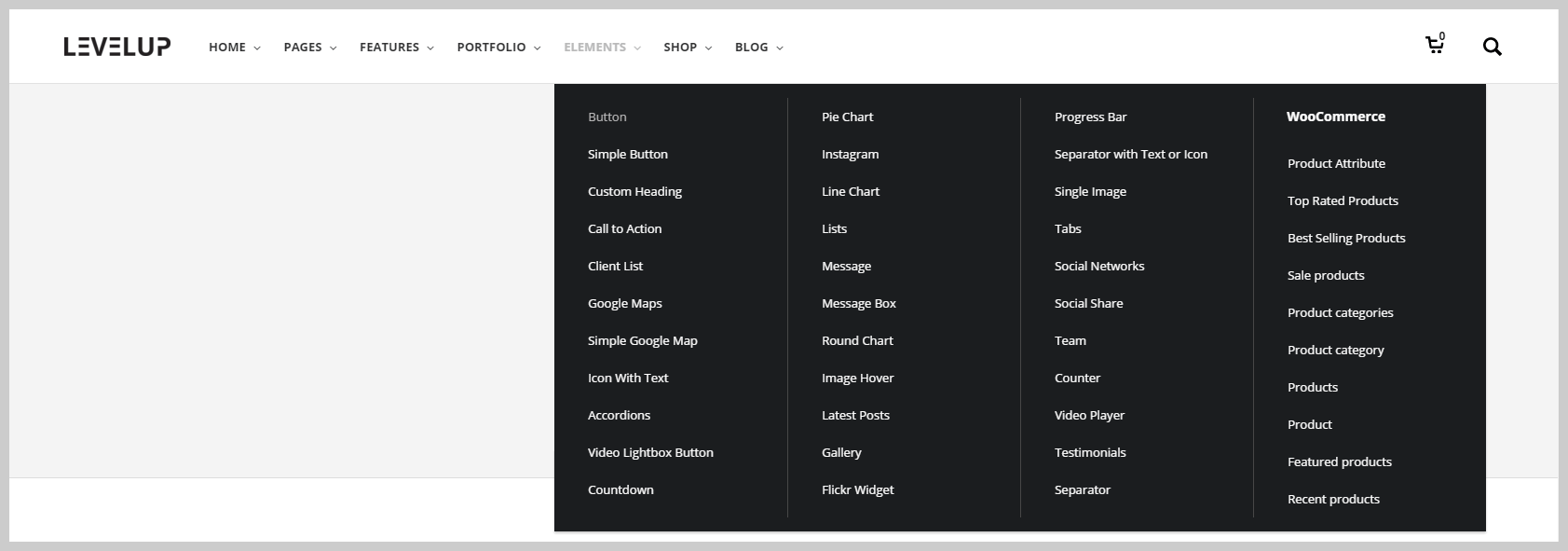
LEVELUP Menus Have Extended Theme Options
LEVELUP has the options for the menu customization as well. You may check all of those in Appearance > Theme Options > Menu tab. The link color, background, icon, padding, and attach custom Widget area are fully customizable by the user.
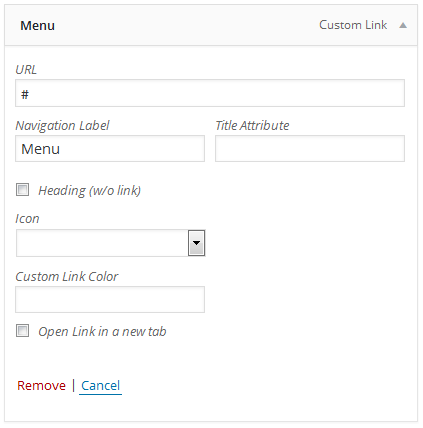
How To Setup A New Menu
Stage 1 – Go to Appearance > Menus tab at the administrator sidebar.
Stage 2 – Hit the “Create A New Menu link” to create a new menu. Put the name in and hit the Create Menu button after.
Stage 3 – In order to add an item of the menu, choose one of your created pages on the left-hand side and hit the Add to Menu button. You are also able to add all kinds of different posts from the left side.
Stage 4 – For the custom menu item to be added, please enter a custom name and link into the Links box.
Stage 5 – Use drag & drop functions to set up your menus. You are able to drag a menu item below and slightly to the right of another menu item to create a dropdown menu, and it will lock into place and create a dropdown section.
Stage 6 – When the menu is set up, scroll down to the bottom of the page to attach the menu to Primary Menu Area.
Stage 7 – Once it’s all done, please do not forget to hit the Save button.
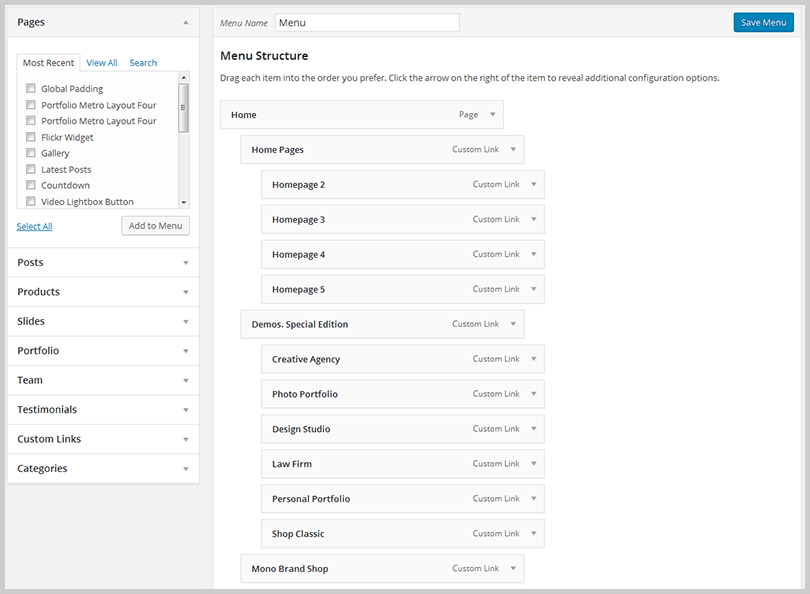
Add necessary CSS code into Mega Menu Container Styles area to fine tune your background image.
Use the link to find a list of common CSS codes that you can use for this option: https://www.w3schools.com/cssref/css3_pr_background.asp
Example (CSS code):
background-repeat: no-repeat; background-position: right bottom; background-size: auto;Using of The Mega Menu
LEVELUP also contain the built-in mega menu that can be activated and set up via the main menu. It can contain from 1 to 6 columns, so the user is able to take any widget and have icons/images and more. Please check the instructions bellow to see the setup procedure.
How To Create A Mega Menu
Stage 1 – Go to Appearance > Menus section of your administrator sidebar and choose the Create a New Menu link to get a new menu, or edit a current one that you may already have.

Stage 2 – Only First Level items can activate the Mega Menu, hit the Arrow icon next to any First Parent Level menu item for the Options box to be expanded. You will see an option called Enable Mega Menu, check the box to activate the Mega Menu.
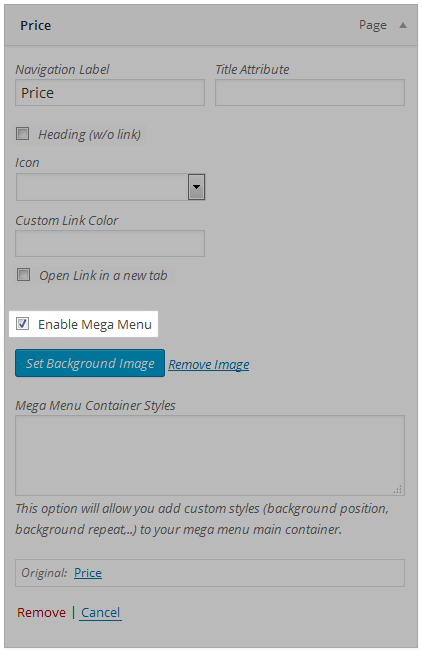
Stage 3 – The second level forms a separate column mega menu along with the first item in this column. A number of items in the second menu level settle the count of columns in the Mega Menu. Important! Second-level menu in the mega-menu serves only as a separator, and even if the “Navigation Label” is specified, it won’t be displayed. If you check “Title Only”, the “Navigation Label” will be displayed as a title with no link. (You can see an example on the picture below)
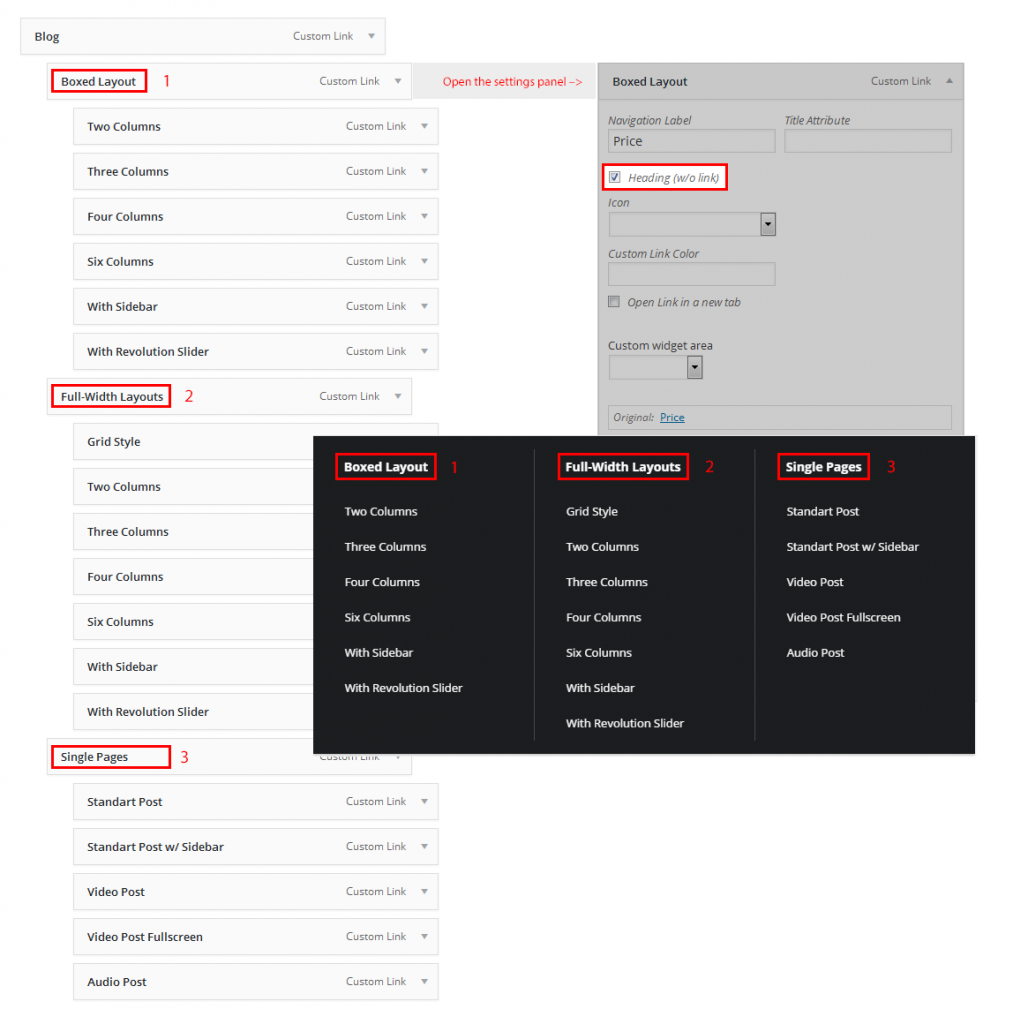
Stage 4 – The third level elements generate a list of the mega menu in the column.
Stage 5 – Each menu item can have a font awesome icon, choose it from Icons drop-down chooser.