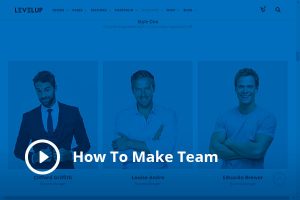One Page navigation is one of the useful and frequently applied function for the landing page, in most cases. In this article we will describe how to create one page navigation on a site with LEVELUP theme installed. So let’s start.
1. In WP Dashboard go to Pages section and create a new page called, for example “One Page Nav“, and add a new Row element via Visual Composer editor.
In our example we will use full height row with background. Open Row settings > General tab and set the following settings:
Row stretch > Stretch row
Full Height row? > Yes
Also we need to set row ID as anchor for our one page navigation. Let’s assign it in the Row ID field, called “anchor1“
And finally set the background image in Design Options tab and row settings are done
For better visibility we will add another two rows with the similar settings and assign Row ID for them “anchor2” and “anchor3” respectively. The structure of our page is shown below.
Also let’s disable page title by selecting Hide Title Area option in Page Options block.
On this step we need to set our page as a static front page. To do this go to Settings > Reading > tick A static page (select below) > select our page in drop down and save the changes
The last step is to create the menu, so let’s do it in Appearance > Menus section. Click on the create a new menu link > set the menu name, for example, “One page navigation” > press the Create Menu button. Then we need add menu items, we’ll add custom links. Open Custom Links section and set URL and Link Text. As URL we need set our anchors, which we added for row IDs, in the following format “#anchor1“, “#anchor2” and “#anchor3” for each menu link.
Then we need to mark our menu as primary one in Menu Settings > Display location section and save the changes.
Below you can see the demonstration of one page navigation we created in the article.