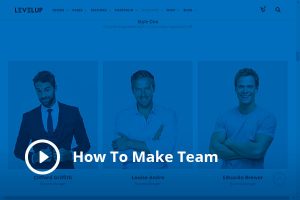SLIDES Mode:
With this setting, you can select a slide format. Available formats are image background, video background and slide prepared in Slider Revolution. In other words, everything depends on your project or presentation, you choose a more appropriate format. You will learn how to customize your slides from “How To …” section.
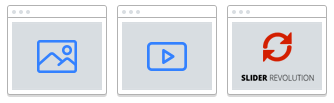
If you select “Slider Revolution”, a field will appear to enter the alias of the slider that will be displayed in the current slide.
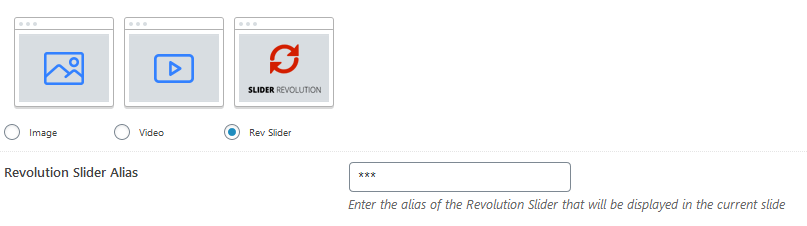
SLIDES Hide Content:
Slide Title
This setting lets you force enable/disable showing the Title on the slide and on the page you are editing. The global Title setting is applied by default.
- Inherit (“inherit” it means the option is inherited by the global theme options.)
- Enable
- Disable
Alignment Title
Use this setting to align the Title horizontally (to the left, right, centered).
- Inherit (it means the option is inherited by the global theme options.)
- left-aligned
- centered
- right-aligned
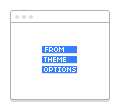
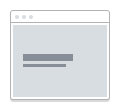
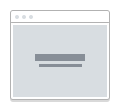
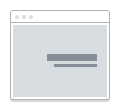
Vertical Alignment Title
Use this setting to align the Title vertically (to the middle or bottom).
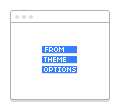
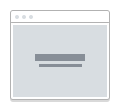
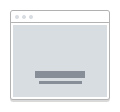
Subtitle or additional text
Use this option to add a subtitle or any other text that will be displayed below the Title.
Content Color
Use this setting to choose the color for the text content of the current slide.
Background Color – First
Use this option to set the background color of slide cover. If only one color is selected, it would be a solid color background. NOTE: These covers alternate with each other. If covers are set up with different background colors, you will get the animation that transforms one color to another during page scrolling.
Background Color – Second
If both colors are selected, it would be a gradient background.
Gradient Orientation
Use this option to set the gradient orientation.
- Vertical
- Horizontal
- Diagonal (135deg)
- Diagonal (45deg)
- Radial
Logo (Color Scheme)
If you use the custom logo style, you can force set the light or dark version of the logo to be displayed on a particular slide.
Header Elements (Color Scheme)
If you use the custom Header Elements, you can force set the light or dark version of the logo to be displayed on a particular slide.
Navigation Dots (Color Scheme)
If you use the custom Dot Navigation style, you can force set the light or dark version of the logo to be displayed on a particular slide.
Choose Button or Link
You can use this setting to choose how the links to internal pages will look, namely, as a button or text link. You can also force disable this link display type entirely, or on the current slide, if one of the link display types is enabled globally.
Button or Link Color Scheme
This setting lets you choose the appropriate color for a button or link to achieve better look and feel on a particular slide.
Video Background
Use this option to enter the link to a Self-Hosted video that will be played in the background.
- MP4 File
- Webm File
- OGV File
Custom Link URL
If necessary, you can use external URLs. A custom link will be applied to the Title and to the button/link.
Custom Link open in a new tab?
Use this setting to when clicking on the button/link opens a new window.